- Definisi Mail Merge ?
- Sebutkan dan jelaskan 3 (tiga) unsur pokok Mail Merge !
- Sebutkan dan jelaskan tentang Database !
- Manfaat Database ?
- Contoh-contoh software aplikasi pembuat data berbasis Database ! Minimal 5.
- Sebutkan dan jelaskan prosedur membuat dokumen bergaya Mail Merge !
- Sebutkan dan jelaskan prosedur membuat Main Document (Master Surat) dalam Mail Merge !
- Sebutkan dan jelaskan prosedur membuat Data Source (Source Data) dalam Mail Merge !
- Jelaskan mengapa harus terlebih dahulu membuat Main Document dalam Mail Merge !?
- Jelaskan prosedur Merger "Main Document" dengan "Data Source" dalam Mail Merge !
- Dalam proses membuat Dokumen Mail Merge, bisa apa tidak langkahnya diubah yakni : Pertama, membuat Data Source dahulu; Kedua, membuat Main Document; Ketiga, menggabungkan keduanya ? Jelaskan dong !
- Dalam proses membuat Dokumen Mail Merge, bisa apa tidak langkahnya diubah yakni : Pertama, menggabungkan Main Document dengan Data Source; Kedua, membuat Main Document; Ketiga, membuat Data Source ? Jelaskan lagi dong dong ah !
- Bagaimanakah prosedur menyimpan secara aman atas Dokumen Mail Merge yang dibuat ?
- Jelaskan, apa ekstensi file yang berupa Dokumen Mail Merge !
- Bagaimanakah cara mengenali suatu Dokumen yang sudah dibuat dan disimpan di suatu Drive, misalnya Drive D ? Jelaskan !
- Bagaimanakah cara membuka Dokumen Mail Merge yang sudah disimpan di suatu Drive ?
- Bisa diedit apa tidak,"Dokumen Mail Merge" yang sudah tersimpan di suatu Drive ? Jelaskan dong caranya !
- Bisa dicopy apa tidak ,"Dokumen Mail Merge" yang sudah tersimpan di suatu Drive ? Jelaskan dong caranya !
- Bisa dihapus apa tidak,"Dokumen Mail Merge" yang sudah tersimpan di suatu Drive ? Jelaskan dong, mengapa menghapusnya ?
- Dokumen Mail Merge dibuat melalui Software Aplikasi, apa namanya ?
- Software apa sajakah yang menjadi saudara/saudari dari software Microsoft Word ?
- Software Microsoft Word dan Saudara/Saudarinya masuk rumpun apakah ? Nama Perusahaan Produsennya ? Alamatnya termasuk Websitenya ?
- Software Microsoft Word dan Saudara/Saudarinya, termasuk Open Source Software (Free Program) ataukah Close Source Software (Paid Program) ? Jelaskan!
- Bisakah Dokumen Mail Merge dibuat melalui Software "Ms Excel, Ms Power Point, Ms Outlook, dan Ms Publisher ? Mengapa demikian ?
- Bisakah Dokumen Mail Merge dibuat melalui Website Blogspot dan yang sejenisnya ? Mengapa demikian ?
- Sebutkan dan jelaskan manfaat membuat Dokumen Mail Merge ! Minimal 3.
- Dokumen Mail Merge yang sudah dibuat, apakah akan dicetak seluruhnya ? Mengapa demikian ?
- Bagaimanakah cara mencetak Dokumen Mail Merge ?
- Bisakah, Dokumen Mail Merge diconvert (diubah) dalam tampilan Dokumen Bergaya PDF ?
- Jelaskan, apakah PDF itu ?
- Apa kepanjangan PDF itu ?
- Apa tujuan membuat Dokumen PDF ?
- Dengan software apakah, bisa mengubah Dokumen Mail Merge ke dalam PDF Mail Merge ?
- Gratis ataukah Berbayar,"Software Creator PDF" itu ? Bilamana gratis, silahkan Free Download, di manakah untuk mendapatkannya. Bilamana sudah mendapatkannya, silahkan diinstallkan ke dalam Komputer Anda ! Bilamana Berbayar, beli di manakah ? Silahkan beli, kalau memang ingin membelinya !
- Sebutkan dan jelaskan Keunggulan dan Kelemahan Software "Open Source" dan Software "Close Source" ?
jawab:
1. Mail merge , merupakan salah satu fasilitas yang ada pada microsoft word yang sangat berguna bagi kita ketika membuat sebuah data yang memiliki format yang sama tapi memiliki beberapa data yang berbeda dan banyak. contoh sederhana ketika kita membuat sebuah undangan. undang mempunya format yang sama, misalnya pada bagian hari, tanggal, dan acara
2. Ada tiga sampai empat tahapan yang harus dilakukan pada saat bekerja menggunakan fasilitas Mail Merge, yaitu tahapan.a. Membuat dokumen dalam bentuk kata isian.b. Membuat tabel database.c. Mengisi database.d. Menggabungkan file. Database (Bahasa Inggris), atau sering pula dieja basisdata, adalah kumpulan informasi yang disimpan di dalam komputer secara sistematik sehingga dapat diperiksa menggunakan suatu program komputer untuk memperoleh informasi dari basis data tersebut. Perangkat lunak yang digunakan untuk mengelola dan memanggil kueri (query) basis data disebut sistem manajemen basis data (database management system, DBMS). Sistem basis data dipelajari dalam ilmu informasi.
3. Istilah "basis data" berawal dari ilmu komputer. Meskipun kemudian artinya semakin luas, memasukkan hal-hal di luar bidang elektronika, artikel ini mengenai basis data komputer. Catatan yang mirip dengan basis data sebenarnya sudah ada sebelum revolusi industri yaitu dalam bentuk buku besar, kwitansi dan kumpulan data yang berhubungan dengan bisnis(Cara JADUL).
Konsep dasar dari basis data adalah kumpulan dari catatan-catatan, atau potongan dari pengetahuan. Sebuah basis data memiliki penjelasan terstruktur dari jenis fakta yang tersimpan di dalamnya: penjelasan ini disebut skema. Skema menggambarkan obyek yang diwakili suatu basis data, dan hubungan di antara obyek tersebut. Ada banyak cara untuk mengorganisasi skema, atau memodelkan struktur basis data: ini dikenal sebagai model basis data atau model data. Model yang umum digunakan sekarang adalah model relasional, yang menurut istilah layman mewakili semua informasi dalam bentuk tabel-tabel yang saling berhubungan dimana setiap tabel terdiri dari baris dan kolom (definisi yang sebenarnya menggunakan terminologi matematika). Dalam model ini, hubungan antar tabel diwakili denga menggunakan nilai yang sama antar tabel. Model yang lain seperti model hierarkis dan model jaringan menggunakan cara yang lebih eksplisit untuk mewakili hubungan antar tabel.
Istilah basis data mengacu pada koleksi dari data-data yang saling berhubungan, dan perangkat lunaknya seharusnya mengacu sebagai sistem manajemen basis data (database management system/DBMS). Jika konteksnya sudah jelas, banyak administrator dan programer menggunakan istilah basis data untuk kedua arti tersebut.
MS Access, dibuat oleh Microsoft.
Oracle Database, dibuat oleh Oracle.
MySQL, dibuat oleh MySQL AB.
Firebird, dibuat oleh komunitas open source berdasarkan dari kode Interbase.
PostgreSQL, dibuat oleh komunitas open source.
DB2, dibuat oleh IBM.
Masih banyak lagi sederet nama database engine yang ada di dunia ini. Anda bisa mencarinya dengan keyword ‘database engine’ atau ‘database server’.
- Untuk membuat mail merge terdiri dari 2 dokumen, yaitu:
- Dokumen Master, dokumen yang isinya sama untuk semua penerima.
- Data Source, yaitu dokumen yang isinya khusus untuk masing-masing penerima, misalnya nama dan alamat penerima.
Data source dapat berupa data di Excel, Access, Contact pada Outlook dan sebagainya.
- Pada tutorial ini, data source menggunakan Excel, karena cara ini lebih cepat. Selain itu:
- Lebih mudah mengontrol dan menambah data baru.
- Lebih mudah membaca data yang ditampilkan di lembar kerja Excel terutama bila kita ingin memperbaiki kekeliruan seperti salah pengejaan dan sebagainya.
- Juga mempermudah menyalin data source pada dokumen Excel ke lembar kerja yang lain.
Misalnya dalam membuat sertifikat pelatihan yang pesertanya lebih kurang sama, maka akan lebih mudah memilih nama pada lembar kerja tersebut dan menyalinnya ke dokumen (data source) baru.
- Tahap I Membuat Data Source
- Buat data source di Excel seperti contoh di bawah ini dan simpan dengan nama Data Surat.
Tahap II Membuat Dokumen Master
- Buat dokumen master surat di Word seperti contoh di bawah ini dan simpan dengan nama Master Surat.
Beri jarak untuk menaruh nama dan alamat.
Dokumen ini jangan ditutup karena kita akan lanjutkan ke langkah berikut: menggabungkan Data Source dengan Dokumen Master.
Tahap III Menggabungkan Data Source dengan Dokumen Master
- Pada Mailings tab, grup Start Mail Merge, klik Start Mail Merge.
- Selanjutnya kita akan memilih data source.
- Pada Mailings tab, grup Start Mail Merge, klik Select Recipients.
- Pilih Use Existing List, dan cari lokasi dokumen (Data Surat) pada kotak dialog Select Data Source. Kemudian klik Open untuk menampilkan kotak dialog Select Table.
- Pada kotak dialog Select Table, klik lembar kerja yang berisi sumber data dan pastikan kotak First row of data contains column headers dicentang. Kemudian klik OK.
- Sekarang kita akan menempatkan data pada masing-masing tempatnya.
- Taruh di kursor di bawah tulisan Kepada Yth., kemudian pada Mailings tab, grup Write & Insert Fields, klik Insert Merge Field dan pilih Nama
- Lakukan juga hal yang sama pada Alamat dan sekarang tampilan dokumen akan seperti contoh di bawah ini.
Data ditampilkan dalam tanda kurung siku dua <>.
- Buat dokumen master surat di Word seperti contoh di bawah ini dan simpan dengan nama Master Surat.
Beri jarak untuk menaruh nama dan alamat.
Dokumen ini jangan ditutup karena kita akan lanjutkan ke langkah berikut: menggabungkan Data Source dengan Dokumen Master.
- Tahap III Menggabungkan Data Source dengan Dokumen Master
- Pada Mailings tab, grup Start Mail Merge, klik Start Mail Merge.
- Selanjutnya kita akan memilih data source.
- Pada Mailings tab, grup Start Mail Merge, klik Select Recipients.
- Pilih Use Existing List, dan cari lokasi dokumen (Data Surat) pada kotak dialog Select Data Source. Kemudian klik Open untuk menampilkan kotak dialog Select Table.
- Pada kotak dialog Select Table, klik lembar kerja yang berisi sumber data dan pastikan kotak First row of data contains column headers dicentang. Kemudian klik OK.
- Sekarang kita akan menempatkan data pada masing-masing tempatnya.
- Taruh di kursor di bawah tulisan Kepada Yth., kemudian pada Mailings tab, grup Write & Insert Fields, klik Insert Merge Field dan pilih Nama.
- Lakukan juga hal yang sama pada Alamat dan sekarang tampilan dokumen akan seperti contoh di bawah ini.
Data ditampilkan dalam tanda kurung siku dua <>.
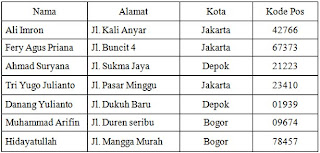
9.
11. Tidak bisa, Karena prosedur pembuatan Mail Merge tersebut sudah ditetapkan seperti itu. Jadi sudah tidak bisa dirubah lagi. Apabila itu dirubah, maka akan terjadi kesalahan atau error.
12. tidak bisa karena kita harus membuat main document dan data source terlebih dahulu baru keduannya digabunggkan menjadi satu.
13. Klik icon save – ketik nama file dari mail merge – klik save – hasil penyimpanan di cut ke folder yang telah disediakan
15. klik kanan pilih dan klik explore – klik my computer – klik drive D – carilah file hasil pembuatan dokumen dan klik 2 kali
16. klik kanan pilih dan klik explore – klik my computer – klik drive D – carilah file hasil pembuatan dokumen dan klik 2 kali
17. bisa. klik drive – klik 2 kali dokumen mailmerge – edit sesuka hati
18. bisa. Klik drive - klik kanan dokumen mailmerge – pilih dan klik copy – masuk
Kedalam drive yang akan ditempatkan atau masuk pada Ms. word –klik kanan paste
19. bisa. Klik drive – klik kanan dokumeen mailmerge – pilih dan klik delete
20.microsoft outlook
21 microsoft excel, power point, access, publisher, outlook dan lainn-lain
22 microsoft office, produsennya adalah microsoft coorporation
23.open source software karena tersedia dalam bentuk kode sumber yang kode sumber dan hak-hak tertentu lainnya yang biasanya disediakan untuk hak cipta pemegang disediakan di bawah lisensi perangkat lunak yang memungkinkan pengguna untuk mempelajari, mengubah, dan meningkatkan kinerja perangkat lunak. Open source licenses often meet the requirements of the Open Source Definition . lisensi Open source sering memenuhi persyaratan Definisi Open Source
24. tidak bisa karena Ms.Excel, Ms. Power point , Ms Outlook, dan Ms Publisher bukan program pengolah kata sedangkan mailmerge merupakan pengolah kata
25. tidak bisa karena program tersebut khusus untuk microsoft word
26. 1. Mudah dan cepat dalam meembuat undangan
2. tidak memakan banyak waktu
3. Tidak melelahkan tangan
27 ya karena setiap dokumen mempunyai beberapa perbedaan di mail margenya contohnya adalah Nama, alamat, ttl, Dan lain-lain
28 Klik copy paste dokumen mail merge dan letakkan di Ms.Word. Kemudian tekan Ctrl-P dan tentukan halaman dan bayak halaman yang diprint. Klik OK Sebelumnya hidupkan dulu mesin Printnya
29. BISA
30. PDF Adalah sebuah format berkas yang dibuat oleh Adobe System pada tahun 1993 untuk keperluan pertukaran dokumen digital
31. PDF (PORTABLE DOKUMENT FORMAT)
32. Tujuan BUAT dokumen PDF :
PDF/X. Standard ini merupakan sub-bagian dari format PDF yang digunakan oleh industri percetakan.
PDF/E. Kalo format PDF yang satu ini khusus ditujukan untuk enginer atau teknisi.
PDF/A. Standard ini khusus ditujukan untuk dokumen-dokumen yang akan dijadikan arsip.
PDF/UA. Saat tulisan ini dibuat... konon... standard yang satu ini masih dalam tahap drafting atau perancangan. Standard ini dibuat dengan tujuan untuk membuat format PDF yang Universal.
33. Software dari Microsoft word
34. Dengan cara membeli di vendor distributor center bias di Surabaya atau Jakarta
35. Beberapa kelebihan penggunaan software opensource yang telah banyak dikenal adalah :-Dapat melihat Source Code-Modifikasi dan distribusi ulang source code-Memungkinkan tidak tergantung pada satu vendor-Tidak menggunakan format data yang proprietary-Memungkinkan integrasi antar produk-Mengurangi biaya lisensi software
Selain itu ada beberapa hal yang menjadi penghambat penggunaan software open source pada sebuah organisasi. Hal yang terutama adalah tidak adanya bentuk support sales, marketing dan hal-hal yang mendukung penjualan. Hal ini biasanya menjadi pertimbangan bagi sebuah organisasi untuk mengimplementasikan software opensource. Namun sekarang ini perusahaan besar seperti IBM dan HP membundling produk opensource dengan produk close source mereka. Seperti Websphere dengan Apache, Oracle dengan Linux, SAP dengan MySQL. Software opensource di pasarkan dan di jual dengan cara yang berbeda. Namun justru hal tersebut menjadi kekuatan opensource. Secara terpisah sofwtare opensource mempunyai price/performance terbaik di kelasnya. Secara bersama-sama software opensource menawarkan solusi yang terintegrasi. Software opensource telah membuktikan keunggulan di bandingkan close source dengan metode pengembangan dan pengujian yang unik. Keunggulan close open sourtce aman dari penjarahan orang lain dan kelemahannya jarang diminati oleh banyak orang.
